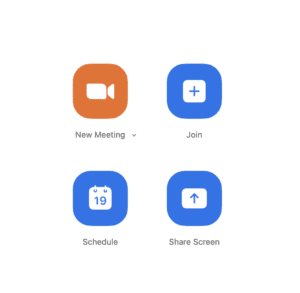Would you like to share your knowledge on Zoom but find it difficult to get the point across using just one camera?
Use two! I’ll show you the best way to easily switch back and forth between cameras.
Check out this step-by-step Painterly Two-Minute tip video to learn how:
QUICKSTART SUMMARY
Note: You’ll need two cameras hooked up to your computer. I use my internal cam plus an external webcam.
Step 1: Open Zoom
You can either go to a new meeting or join an existing meeting. In this case, we will open a new meeting. If you are joining an existing meeting and you are not the host, be sure to ask the host to enable screen sharing or these next steps will not work.
Step 2: Click Share Screen
Make sure you click the share screen icon, not the arrow, as the arrow will take you places you don’t want to go. I know. I’ve been there!
Step 3: Click the Advanced box
Step 4: Click the Content from a Second Camera box
Step 5: Click the Switch Camera Text in the top left corner of the screen. Now you are able to switch back and forth between two cameras with just a mouse click.
The great thing about this method is that your audience is seeing a full-screen version and they don’t have to hunt for you in a sea of faces. Now you are ready for your next Zoom demonstration. Please drop me a line in the comments and let me know how it went.
For more tips and lessons, please subscribe to my YouTube Channel and visit Painterly.info